
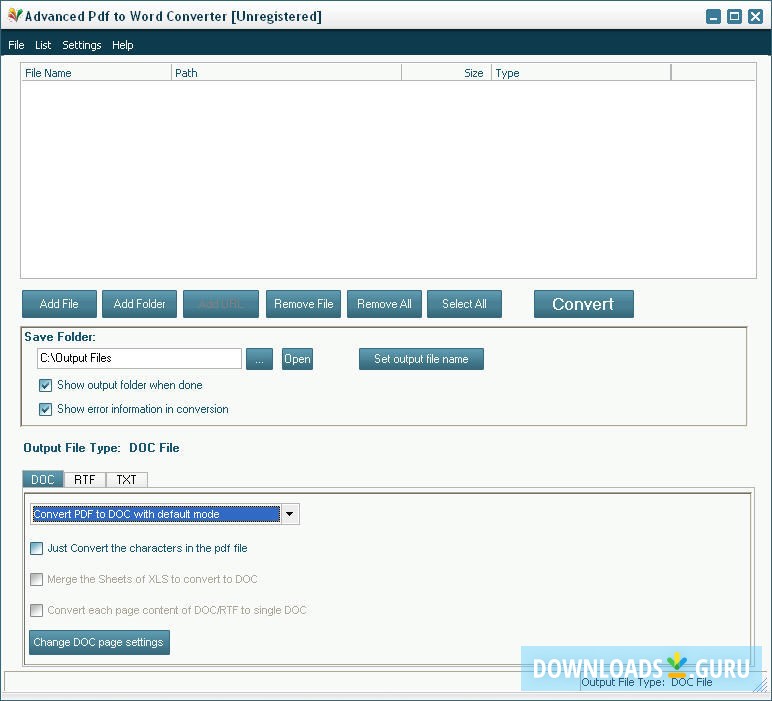
- #Pdf to jpg converter windows pdf#
- #Pdf to jpg converter windows pdf to jpg#
- #Pdf to jpg converter windows install#
- #Pdf to jpg converter windows Offline#

Once converted, you can either click on the ‘Download’ button present on each file tile, or you can click on the ‘Download all’ button if you have multiple files to download. Once you have uploaded the desired files, it will take only a couple of seconds to convert them to JPG. Otherwise, you can also drag and drop the files onto the webpage to upload them.
#Pdf to jpg converter windows pdf#
Next, click on the ‘UPLOAD FILES’ button to open an explorer window on your screen and browse the PDF file. Then, click the ‘PDF to JPG’ tab present on the webpage. To convert a PDF file online, head to ‘PDF to Image’ website using your preferred browser.
#Pdf to jpg converter windows Offline#
However, it is always recommended that you use an offline converter instead of an online one when trying to convert confidential PDFs to reduce any leakage of the information. If converting PDFs is not a task you perform very frequently and installing an app for the purpose doesn’t evoke a comfortable feeling in you there is always an option for an online converter that can quickly convert your PDF file to a JPG.
#Pdf to jpg converter windows pdf to jpg#
Otherwise, click on the ‘Close’ button.Ĭonvert PDF to JPG Using an Online Converter To directly jump to the directory containing the file, click on the ‘Open Folder’ button. Once your file has been converted, an overlay pane will appear on your screen stating so. It will only make the app a couple of seconds to carry out the conversion. Once you have adjusted all the settings according to your reference, click on the ‘Continue’ button to convert your PDF file to JPG. To scale the image relative to the PDF, drag the scroller present under the ‘Scale’ option to left or right depending upon your preference. Note: For a page range conversion, you will be required to enter the page number of the pages you wish to convert.Īfter that, click on the drop-down menu present under the ‘Output Format:’ and select the ‘JPG’ option from the list. JPG file format by clicking on the radio button preceding the individual options present under the ‘Pages Range’ section. You can also set a custom page range or only convert the current page in the view to. You can also choose to create a subfolder for each file in the mentioned directory by clicking on the checkbox preceding the ‘Create subfolder for each pdf file’ option. This will bring up an overlay pane on your screen.įrom the overlay pane, you can change the output directory of the exported image by either clicking on the ellipsis icon (three horizontal dots) or by entering the directory path right under the ‘Output Folder:’ field. To convert the PDF to Image, click on the ‘Save Image’ button from the bottom right corner. Next, click on the ‘Open’ button to load the file in the app. Then, browse the PDF file using the explorer window and select it. Once the app opens, click on the ‘Load PDF’ option present at the top left corner of the app window.

Next, scroll down to locate and click on the ‘Any PDF to JPG’ app from the alphabetically ordered list. Once you have installed the app on your computer, open the Start Menu and click on the ‘All apps’ button present at the top right corner of the flyout.
#Pdf to jpg converter windows install#
It will take a few minutes to install the app on your system, wait patiently till the process runs in the background.Ĭonverting a PDF using the ‘Any PDF to JPG’ app is as plain sailing as it gets. The decluttered user interface really helps get the job done in a couple of seconds. Next, click on the ‘Any PDF to JPG’ tile from the search results populated present on the store window.Īfter that, click on the ‘Install’ button present to the right of your screen. Next, from the Microsoft Store window, click on the search bar and type Any PDF to JPG, and hit Enter on your keyboard. To install the app, head to the Microsoft Store from the Start Menu of your Windows 11 device.


 0 kommentar(er)
0 kommentar(er)
